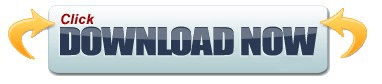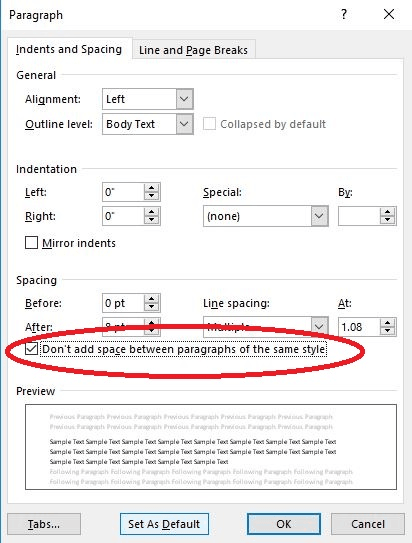There’s a lot of stuff you can tweak and customize with this version of Microsoft Word, so while you’re looking at your Preferences, make sure it’s all configured as you desire too.
Simply uncheck these two checkboxes, click “OK” to save the changes, and your edits will be in the classic style: Open it up and you get all sorts of pretty little icons, including the one we seek:Ĭlick on “Track Changes” and about 2/3 of the way down you’ll see a section labeled “Balloons”: To change it, go to “Preferences…”, which you can find under the “Word” menu: Now the grammar checker will flag any sentences that don't conform to your preference with a green wavy underline. Click on OK to close the Word Options dialog box. Click on OK to close the Grammar Settings dialog box. To start out, here’s what the newer, modern revision tracking looks like in Microsoft Word for Mac: Use the drop-down list to indicate how many spaces you prefer between your sentences. This is a Microsoft product, however, so it should be no surprise that there’s a way to tweak and customize it to what you prefer rather than just being stuck with the newest, fancy way to show revisions and tweaks to your document. A red line through a word to show it was deleted, the word in blue to show it was added, it was all easy and made sense. As someone who works with a lot of different documents, I’m with you in preferring the “old style” revision display in Microsoft Word for Mac.